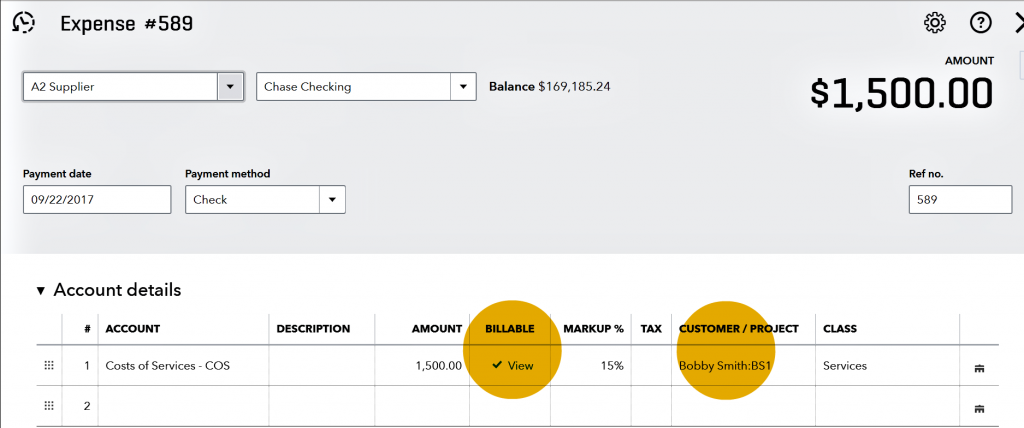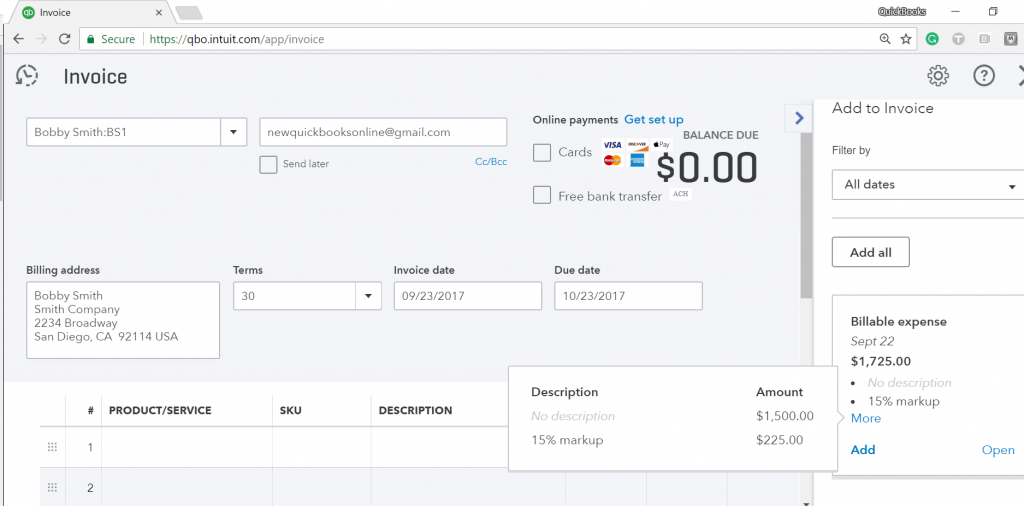The billable feature is available only in QuickBooks Online with Plus plan.
When you select “Billable” Expense checkbox field, you must also select a Customer/Project field each split line that is billable. If you don’t select Customer/Project field, you will get an error message. You can’t the save the transaction. (If you’ve Markup percentage turned on from the settings, you can also choose that field to alter that billable invoice amount).
By selecting “Billable” checkbox and Customer/Project field, it will do two things:
1) It will create an expense from that vendor.
Checking billable allows you, when you create an invoice, to move that expense to the invoice without having to retype it.
2) It also allows you to create an invoice to move those expenses automatically to the invoice without having to retype it again. In other words, you will see all open expenses ready to be included when you are ready to create invoices. Just create an invoice, select customer and right side Add to Invoice panel will open. You can choose “Add all” or each billable item.
To turn on the Use Billable Expenses preference:
Choose the Gear icon at the upper right corner > Your Company / Account and Settings.
Choose Expenses from the menu on the left.
In the Bills and expenses section, check on the Edit icon.
Place a check in the box to Make expenses and items billable.
Optional: you can also select Markup with a default rate of xx% box.
Click Save.