Price Rules feature is currently available in Advanced plan and Plus plan only. It’s not available in Essentials plan and Simple Start plan at this time.
How to turn Price Rules?
- From the Gear icon on the top right corner, go to Your Company and select Account & Settings.
- From the menu, select Sales.
- Select the Pencil icon next to Products and services.
- Put a checkmark in the box Turn on price rules Beta.
- Select Save and then Done.

How to create Price Rules?
- From the Gear icon on the top right corner, go to List and select All Lists.
- From the menu, select Price Rules.
- the Pencil icon next to Products and services.
- Select New price rule button at the top right corner.
Note: you can also go to Price Rules page directly from the Products and Services page. Click “More” drop-down arrow and select Price Rules.


On the Price Rule page you can choose:
- the date range the rule will be active
- the customer type or customers who qualify
- the product category or product type that qualifies
- acceptable price adjustments
- whether the increase/decrease to the sales price is by percentage, fixed amount, a set price, or round the amount.

How to create a customer type?
- From the left Dashboard menu, select Sales.
- Select Customers.
- Select Customer types.
- Choose New customer type. Then enter your desired customer type.
- Select Save


How to assign a Customer type?
- From the left Dashboard menu, select Sales.
- Select Customers.
- Select the name of your preferred customer. Then choose Edit.
- Select the Additional Info tab.
- Choose the customer type from the drop-down.
- Select Save


How to assign a Customer Type to multiple customers at the same time?
- From the left Dashboard menu, select Sales.
- Select Customers.
- Put a checkmark in the box beside your preferred customers that you want to include.
- From the Batch actions drop-down, choose Select customer type.
- Choose your desired customer type from the drop-down. Then select Apply.
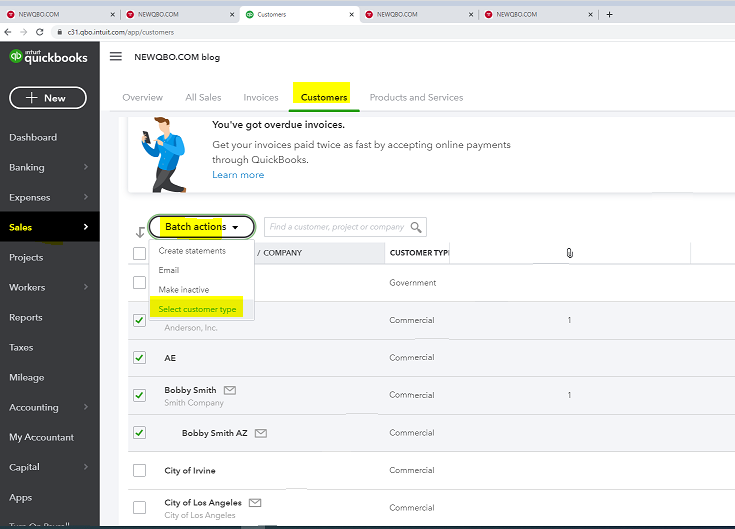
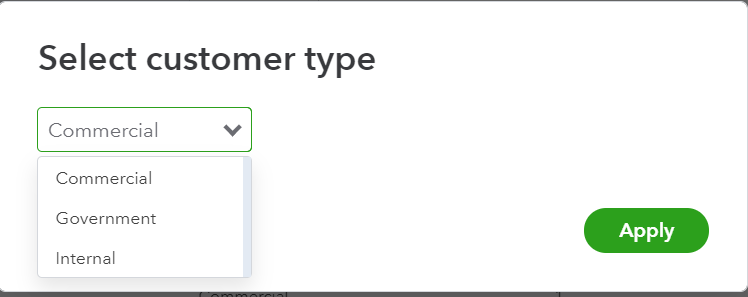
How to run a report for Price Rules or Customer Type?
Standard report is not available at this time. You can run the “Customer Contact List” report and customize this report to add a Customer Type column. Note: You can download this report to Excel and sort it as you need.
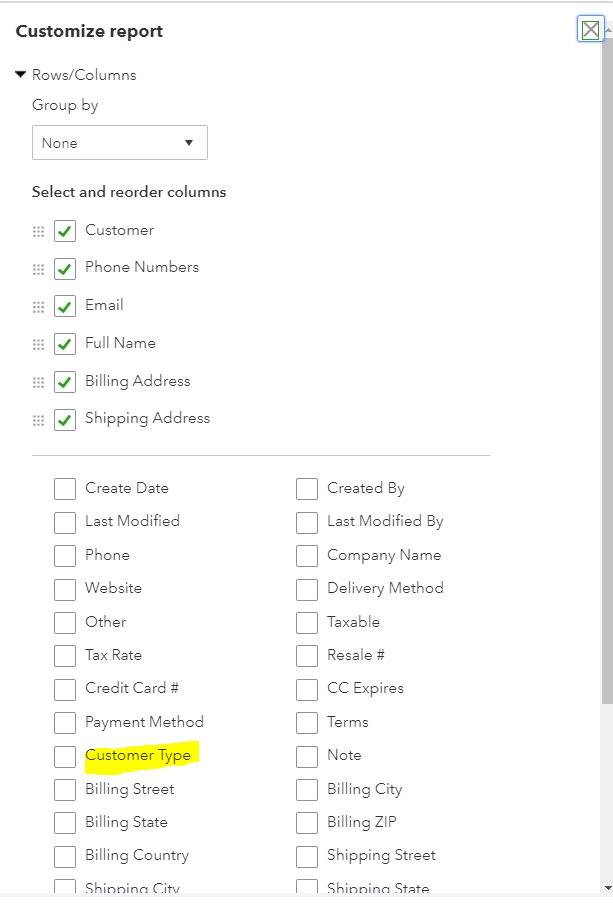
How to apply Price Rules to an Invoice or transaction?
When creating an Invoice, the price rule will automatically be applied per default sales rate as you add product/service items. You can also override the price rule by selecting the rate and seeing all active price rules.