QBO Projects Overview:
QBO Projects is available in QuickBooks Online Plus and Advanced. It’s available for customers in US, AU, UK, CA, Singapore, Malaysia, South Africa, UAE, and France. It’s not available in other international versions.
Currently, QBO Projects will not post labor costs to Projects from QBO Payroll or TSheets. So, if you have labor-intensive projects with payroll costs being the largest cost item in the project, it will not give a clear picture of the profitability of your projects at this time. Limited Project Reports are available. There is no report on hours worked on customer/project either.
Update: The QBO team is currently working on to add labor costs to Projects. No official timeline announced but my wild guess is hopefully by the summer of 2019.
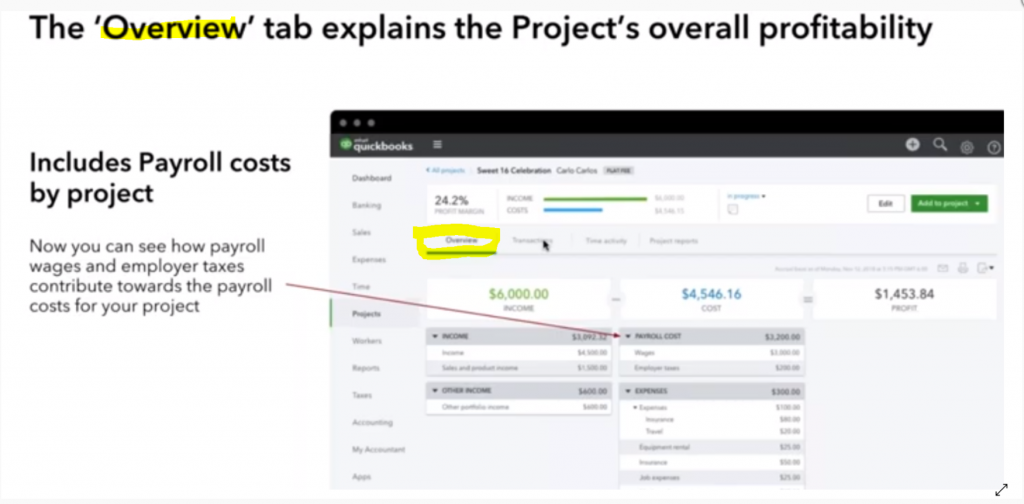
Bottom Line:
Currently, it is mainly focused only on sales related transactions on the QBO Projects. Many of the Job features available in the QuickBooks Desktop are not available in QBO Projects yet. So, you’re thinking of converting to QBO, you want to review if this is right for you or not.
To turn on projects:
- Select the Gear icon on the Toolbar.
- Under Your Company, select Account and Settings (or Company Settings).
- From the left menu, select the Advanced tab.
- Select the Projects section and add a check on the Organize all job-related activity in one place checkbox.
- Select Save.
- Select Done.
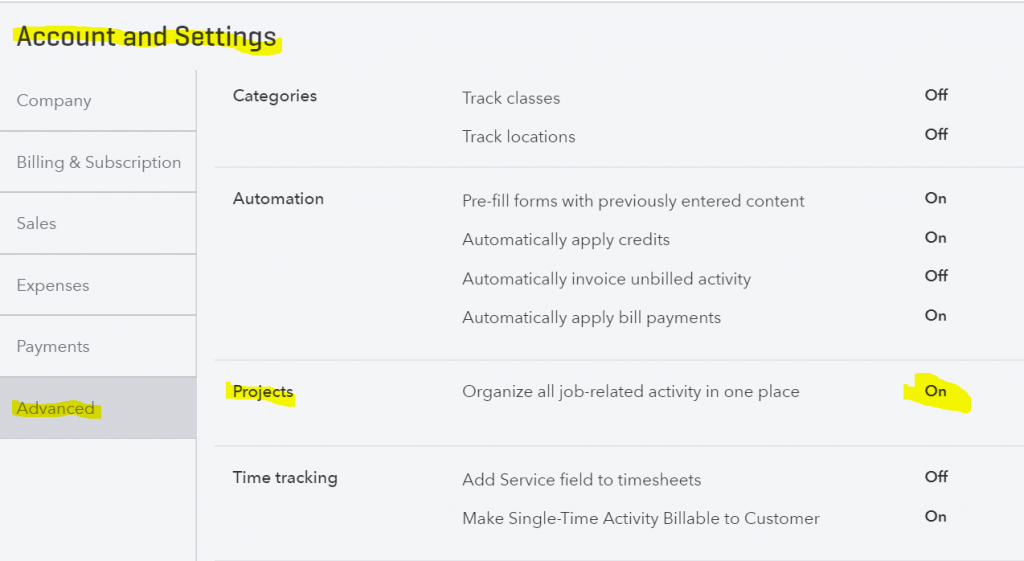
Set up a project
To create your first project:
- From the left menu select Projects and then Add your first project.
- Name the project, select the customer who will receive the Invoice/Sales Receipt or Estimate, and any notes related to it.
- Select Save.
Your new project opens.

To access projects, select Projects from the left menu. Projects are sorted first by Status and Parent Customer, and then alphabetically by project name. The project name appears above the Parent Customer’s name.
There are three different project statuses: In progress, Completed, and Canceled. You can change the status to reflect what stage your project is in.
Add a transaction to a project from within Projects
Once you have set up your project, you can add a transaction to the project from within the Projects window.
You can use the options available on the ‘Add to Project’ menu to add an invoice, expense, estimate, bill, or purchase order, or add time or receive payment for the project.

(Note: If you need to add transactions not listed on the ‘Add to Project’ menu, for example, to enter sales receipt or vendor bill, select the Plus icon (+) on the Toolbar).
PROJECT REPORTS
These are the Project reports available at this time:
1) Project profitability
2) Non-billable time
3) Unbilled time and expenses
Non-billable expenses report is NOT available at this time.
What transactions will show on the Transaction List report?
Currently, only sales related transactions show on this report. You can see your Expenses, Bills, Checks, etc., on the Profit Profitability report.
Can I add projects to Bank Feeds?
Yes, when adding or matching a downloaded transaction, select the Project name from the Select Customer (optional) drop-down. If you want to allocate an expense to multiple projects, select Split and divide the expense to the different projects.
Related articles: