A case may occur when a customer wants to apply a credit balance to an affiliated company’s open invoice.
EXAMPLE:
Customer (Mark) has a $500 credit balance. The customer (Martha) has a $500 Open Invoice. They like to clear the accounts by applying for a $500 credit from Mark’s account to the $500 Open Invoice of Martha’s account.
One easy way to handle transfer credit from one customer to another customer is to write a Journal Entry in QBO.
Click on the screenshots below to enlarge them
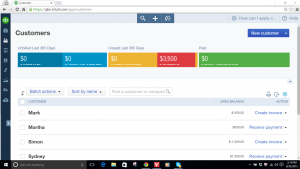
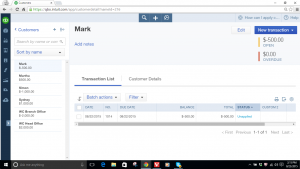
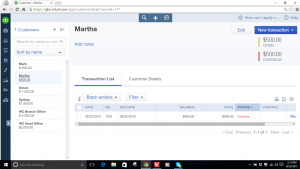
To create a Journal Entry
From the home page screen, click Create+ sign
- Click the Journal Entry tab under the Other heading.
- Enter the date.
- On the first line, from the Account drop-down list, select Accounts Receivable (A/R).
- In the Debit field, enter the unapplied amount being transferred. Example:$500.
- In the Memo field, note the reason for the Journal Entry. Example: credit transfer to Martha’s account.
- From the Name drop-down list, select the customer name that credit is being transferred from. Example: Mark
- On the second line, from the Account drop-down list, select Accounts Receivable (A/R) again.
- In the Credit field, enter the credit amount (same as the debit amount). Example:$500
- In the Memo field, note the reason for the Journal Entry. Example: credit transfer from Mark’s account.
- From the Name drop-down list, select the name of the customer to whom the credit is being transferred. Example: Martha
- Click Save.
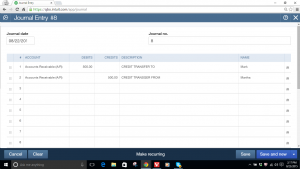
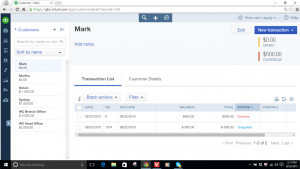
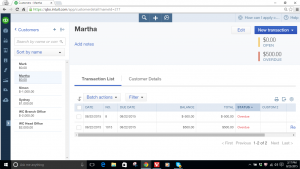
The final step is to Receive Payment on both customer accounts so that it will show “Paid and Closed” customer status
From the home page screen, click Create+ sign
- Go to the Customers tab and click Receive Payment.
- Select the customer (example: Mark).
- Make sure that the credit and Journal Entry are checked at the left (make no other entry on the Receive Payment form.)
- Make sure “Amount received” shows zero amount.
- Click Save.
Follow the same “Receive Payment” steps as above for the customer (Martha).
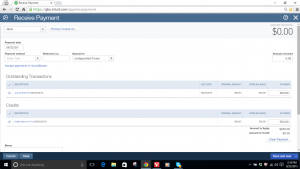
Receive Payment (Customer Mark)
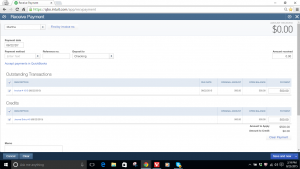
Receive Payment (Customer Martha)
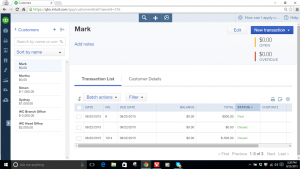
Customer Mark’s Page with Paid and Closed Status
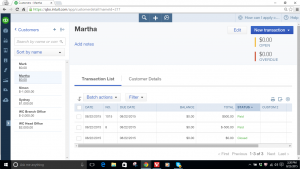
Customer Martha’s Page with Paid and Closed Status
If you liked this video, then please subscribe to our YouTube Channels (VPController and NewQBO) for QuickBooks video tutorials.
#QuickBooks Online