“Sync with Paypal” app is for importing PayPal transactions into QuickBooks Online. All import will directly post into Quickbooks, eliminating the need for any double or manual entry. This is quite different from connecting bank accounts and downloading new bank transactions in QuickBooks banking center (transactions > banking). Since it directly posts without your review or approval process, you will have to rely on certain specific reports later in QBO.
This is a well-tested app. It is very easy to setup. It is FREE for all QuickBooks Online customers (up to 100,000). Sync with PayPal is currently available in the United States only.
Before you are ready to click “Get App Now” blue button, let’s analyze more and see if this app is right for your business.
This app is ideal for:
- Service-based businesses where you do not invoice your customers.
- Product-based businesses where you do not track inventories in QBO. Also, customer invoicing is not involved.
This app is not ideal for:
- Businesses tracking inventories in QBO
- Businesses need to invoice to receive payment
- Companies with QBO plus plan and tracking class and location
- Companies using PayPal mainly for purchases
- Companies have several PayPal accounts and transfer funds between those accounts
Key Features:
- Importing sales transactions
- Importing purchase transactions
- Importing bank transfers
- Importing Paypal fees and posting it to proper account
- Importing sales tax and posting it to proper account
Key Benefits:
- Automatically importing customer payment information and filling out “Customer Information” screen in QBO. Big time saver.
- Automatically creating Sales Receipt with properly filled out fields. Bank feeds cannot do that yet. You may be able to create Sales Receipt from a bank feed, but not automatically creating Sales Receipt. This is a huge time saver. Most importantly, think of it as if someone is doing behind the screen a great bookkeeping job for you for FREE. You cannot beat that price.
Click on the screenshots below to enlarge them

One more thing before you can click “Get App Now” blue button, you will need to do some homework in QBO.
- Decide income account you want to use for sales transactions. Review and set up new accounts to Chart of Accounts if needed. That is the income name (& account if enabled) you will see it later in the Profit & Loss Report
- You will also need to enable Sales Tax rate and agency settings (if applicable and not done yet). Left navigation bar > Sales Tax > Sales Tax Center > Related Tasks (right side) > Add/edit tax rates and agencies. In QBO, for sales tax, they use default account setting. So, there is no need to create Sales Tax Payable Account. It does it automatically once you have Sales Tax Agency setup done.
Note: See step#7 for default account for reference.
If you currently connect your PayPal account through QuickBooks bank feeds (Transactions > Banking), it is IMPORTANT to:
- Make a note of last downloaded transaction date
- Review “New Transactions” column. Make sure all downloaded transactions are posted into QuickBooks. You should see “No transactions to process” note.
- Make sure to disconnect it before installing the Sync with PayPal app to avoid duplicate entries.
- To disconnect: From the home page screen > Left blue navigation bar > Transactions > Banking, click the PayPal card at the top of the page, click the pencil icon, click Edit account info, select the checkbox “Disconnect this account on save,” and click Save.
Let’s review the process part to get this app now.
To get this App from QBO:
From the home page screen
- Left blue navigation bar
- Apps
- Featured
- Choose “Sync with PayPal” (with PayPal logo)
- Click “Get App Now” blue button (upper right)
- Your authorization to Start using sync with PayPal with QuickBooks will start
- You will need to login to your PayPal account once
- The whole process takes less than ten minutes (with careful app settings review)
Step#4
Grant permission to Intuit

Step#5
Review Your App Settings

STOP! DO NOT CLICK “CONNECT” BUTTON YET. Now, it’s time to review your settings from date range to selection of various accounts to post. This is the most important part of the whole “Sync with PayPal” process!
You can download transactions just once. There is no batch actions to fix it once it is already posted into QBO.
- Decide transactions date range setting
- Review “App Settings” one by one
Step#6
Past Transactions
- Click “Change” link under “Past Transactions”
- Select Date Range
- You can import your past transactions for up to 18 months. You can import from here just once. Select date range carefully. Note: Do not select up to today’s date. Always up to yesterday’s date.
Step#7
App Settings
PayPal Account – PayPal Bank (default)
- Choose one from the list if already using PayPal
Sales – Paypal Income (default)
- Choose one from the list for income account
PayPal Fees – PayPal Fees (default)
- Choose one from the list if you already have preferred merchant fees account
Sales Tax – PayPal Sales Tax (default)
- Do not use default one. Use from the list you are using or newly created, the one with correct tax agency name.
Payment Method on Transactions – PayPal (default)
- Give them some credit for giving you free app. If not, you can use other payment method
PayPal Customer > All Details
Three to choose from
- Do not track – no customer selection: It will create Sales Receipt with no customer selection (blank “choose a customer” field). If payment received is from sales, it’s better not to select this one.
- Integration Default – All Sales assigned as one customer: This one is perfect if you do not want to track sales by customers like daily sales type of record
- All Details – Sales Receipt with entered fields on Sales Receipt form: This one is perfect for customer tracking and running various meaningful sales reports.
You may have noticed that the following transaction types are not mentioned:
- Bank Transfer
It will automatically create “PayPal Funds Transfer Account” and transfer the funds to that account. Since it is coming out from the PayPal account, you should see as negative amount on the balance sheet ( or bank register). So, on the banking center (bank feed), when you see money coming in from PayPal account, you will have to choose this “PayPal Funds Transfer Account” rather than actual PayPal Bank account to clear the balance. If you are entering manually, enter as bank transfer (create + sign > other > bank transfer) - For shipping charges from Sales Receipt, it will automatically create PayPal Shipping as Item and also post to Shipping Income account.
- For Purchases – everything goes to Uncategorized Expense (default) accpunt. No choice here. From there, you will have to manually categorize expenses to proper accounts. You will see more details below on how to handle it.
- In case you own multiple Paypal accounts and you are transferring money from one PayPal account to another PayPal account (not bank transfer), it may create sales receipt and will record as income. That is incorrect. You will need to pay attention to that type of transactions and handle it appropriately on your books. Be warned!
Once they appear in QuickBooks, you will need to run the following reports (or more) for review:
- Account Quick Report for PayPal Bank Account
Left navigation bar > transactions > chart of accounts > PayPal Bank Account > Action > Run Report (pull down arrow next to view register).
This quick account report should show all transactions (sales receipt, expense, transfer) type. - Account Quick Report for PayPal Funds Transfer Account
Left navigation bar > transactions > chart of accounts > PayPal Bank Funds Transfer Account > Action > Run Report (pull down arrow next to view register)
You really need to pay attention to this account. This account should end up with zero balance once transactions are added from the bank feed for “money-in”. - Uncategorized Expense Account
Left navigation bar > transactions > chart of accounts > Uncategorized Expense Account > Action > Run Report
You will need to run this report on a regular basis. You may want to customize this as your own report.
To customize, run this report > change “Transaction Dates” to “All Dates” > select “Run Report” > select “Save Customizations” button > Name of custom report = PayPal Uncategorized Expense > share with other users if needed > OKNow, it is time to categorize these expenses to appropriate accounts one by one manually until they are all gone. “This report contains no data”. Yes, that’s what you want to see!
- Next time you want to run this report again, it comes in very handy. Will save you time.
Left navigation bar > reports > my custom reports > select PayPal Uncategorized Expense under Name column > click it and categorize to appropriate accounts.

Note: Customized report with few columns removed.

Note: Customized report with few columns removed.
#QuickBooks Online
QuickBooks – Sign up for a 30-day FREE Trial
| USA | Canada | UK | Australia |
|---|---|---|---|
| |  |  |  |
| | 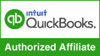 | 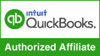 | 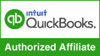 |










