How do I connect my accounts and automatically download banking transactions so that it takes care of getting the data from my bank and bringing it into QuickBooks Online?
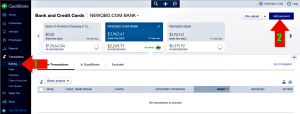
Bank feeds are also referred to as automatically downloading bank transactions into QuickBooks Online. Here’s how to connect your bank account to QuickBooks Online:
From the home page screen, in the left navigation bar, click Transactions
- Select the “Banking” tab.
- Click the blue “Add account” in the upper right.
- Enter the name of your financial institution to select your bank (or choose from the popular banks listed logos) and follow the onscreen instructions.
- Log into your bank account the same way with your same bank user id and password.
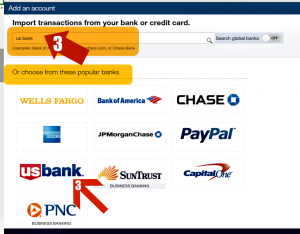
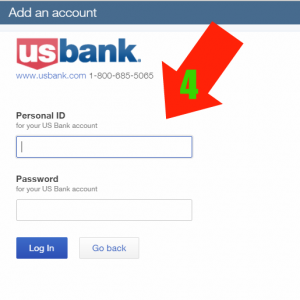
QuickBooks downloads the last 90 days of transactions when you first connect an account. It will also create the opening beginning balance. The credit side will post to the “Opening Balance Equity” account.
In the case of the need for a shorter length of time, click Need a shorter date range? To download more data for historical purposes, try uploading a bank file for the earlier dates.
When you first connect an account, it can take a few minutes for the downloaded transactions to appear on the page. Subsequent downloads are much faster. Once you connect a bank account, QuickBooks automatically downloads your data nightly.
You will see downloaded banking transactions under the “New Transactions” column.
Add = adding transaction in Quickbooks
Match = transaction already exists in QuickBooks. No to need to add again.
Note: If you ADD, customer deposits without creating Sales Invoice or Sales Receipts, they will treat purely as banking transactions. It will not show up on the Customers profile. Certain customer-related reports will not be available.